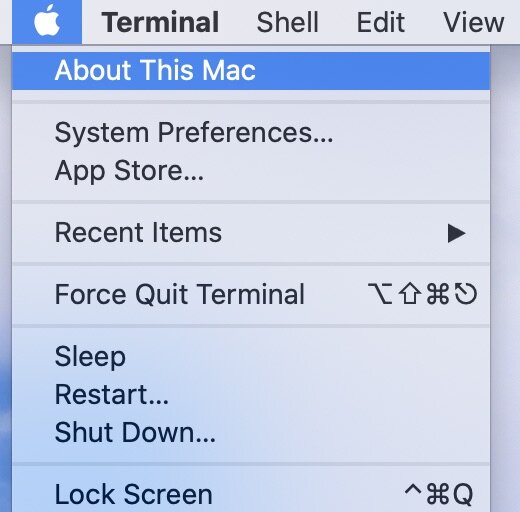Could Not Back Up the iPhone because Not Enough Free Space is Available on This Mac
You want to back up your iPhone on your Mac, but you get the above error. You do have enough space but keep on getting the above error. You have run the first aid on disk utility and there is nothing wrong with the disk. So, what’s the issue? Keep scrolling to find out.
NOTE: This article applies to apfs file system running on Catalina. If you are running on a different file system such as HFS+ on an old macOS, the end solution might still apply, however, the commands that you have to run to fix the issue might be different.
IS THERE ENOUGH SPACE ON YOUR MAC?
On top left-hand corner click on About This Mac.
This will open up a dialog box.
Click on Storage and you will see how much storage your Mac has. As per this screenshot I have 253 GB of space available. So, space should not be an issue or should it?
GET-INFO & DISK UTILITY OPTIONS FOR THE SAME DISK HOWEVER GIVE DIFFERENT INFORMATION REGARDING USED SPACE
Go to Finder, right click and select Get Info for the same disk. As you can see in this screenshot that the Used Space is 456 GB. So, according to this I only have 44 GB left. Why the discrepancy? Could this be causing iPhone backup errors?
Disk Utility (Command + Space Bar -> Type Disk Utility to Launch) is another location, where you can find out more info. As you can see, Disk Utility also shows only 40GB of free space left.
You can find similar results in the Shell/Terminal window by running df -h command.
SOLUTION: DELETE THE LOCAL TIME MACHINE BACKUPS
So, why there is such a discrepancy as we saw above? The answer, at least in my case, was local time machine backups. Simply put, Time Machine creates local backup snapshots as well, which use your Mac’s disk space, to account for situations when the backup disk is not available.
According to Apple, “Your Mac counts the space used by snapshots as available storage”. That’s the main reason, you see different figures for the Used Space in the above screenshots.
To find out if it’s true, let’s run the following command in the terminal window, which you can launch by hitting Command + Space Bar and typing Terminal in the search bar:
tmutil listlocalsnapshots /
You will see similar results.
tmutil local snapshots
So, we did find some local backups, which apparently are taking a lot of space. Let’s delete them and see if we are able to reclaim the space. Run the following command in the Terminal Window and have the Disk Utility open on the side as well;
tmutil deletelocalsnapshots 2020-10-09-052944
After running the above command, you will soon start to see the change i.e. freeing up of space, reflect in the Disk Utility, as you can see in the screenshot below. Note the free space now is 224 GB as opposed to 40 GB in the Disk Utility screenshot above.
Try doing the iPhone backup again. This time you should be successful.
NOTE 1: tmutil is a Time Machine utility for managing backups through the Terminal. You can run “man tmutil” command to find out more about other options available.
NOTE 2: You could use tmutil deletelocalsnapshots / command to delete all the snapshots together, but be careful when doing that because if your TM is doing backup at that time, it would stop that and you would have to restart it, if it’s not set to Automatic.
SOME BACKGROUND ON TIME MACHINE LOCAL BACKUPS
Now that hopefully your issue has been resolved, you must be wondering why you ran into all this in the first place. Well, as I sited above, Apple counts the space used by the snapshots as the available space.
But still this doesn’t make sense. Why would Apple do that? Yes, it’s helpful to have different versions of the backup locally available as well, in addition to on the external disk storage, so that you can retrieve files (if the external disk is not connected), which you might have accidentally deleted, but this becomes a problem, when those local backup snapshots don’t get automatically deleted when space is needed for important tasks, such as iPhone backup.
Yes, Apple says that we don’t need to think about how much storage space local snapshots are using, because they don’t use space needed for tasks like copying files etc. But as we found out that’s simply not True, because this is why we ran into this backup issue in the first place.
Although Apple’s article suggest disabling the Automatic backup option, if we need to delete the local snapshots manually, unfortunately, this doesn’t work; at least in my case.
I understand Apple’s intention behind this feature, but the bottom line is that Apple needs to fix this broken feature by either deleting the old local snapshots and keep the latest one only or by ensuring that space is available for copying files. Also, discrepancy in how the Used Space is shown, doesn’t help at all, especially if the end user is not technical. It causes more confusion. Apple fix it.